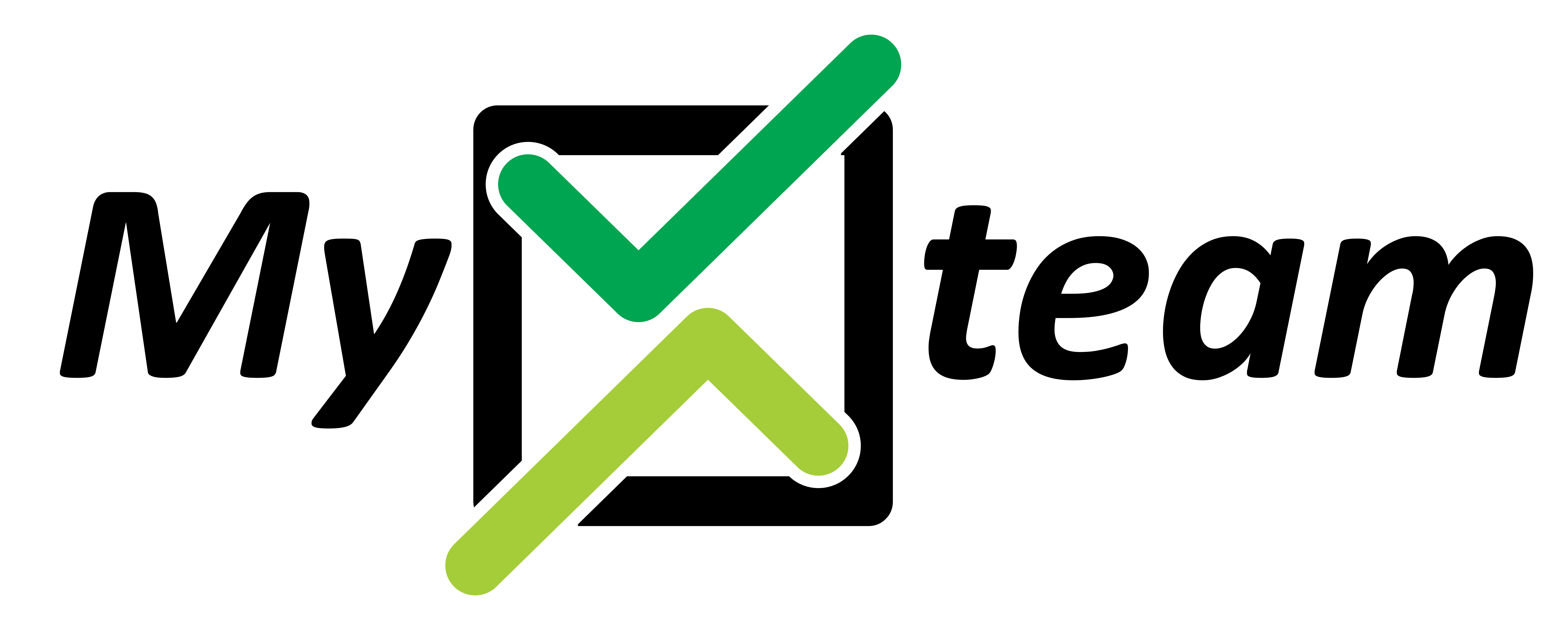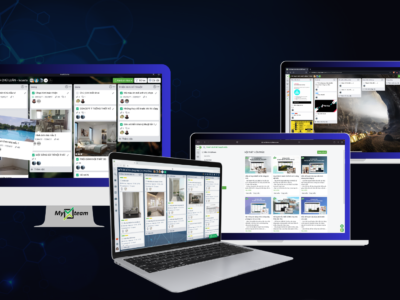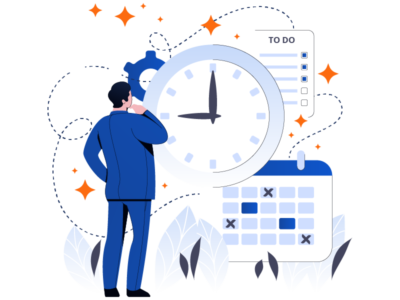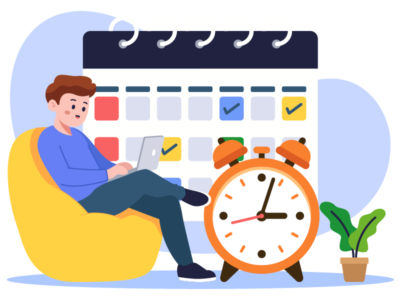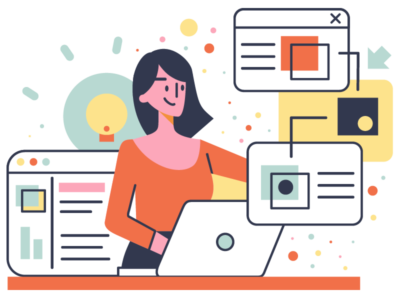7 bước đơn giản để vẽ Gantt Chart trong Excel

Gantt Chart là biểu đồ được dùng trong quản lý tiến độ công việc, dự án. Theo đó, các nhà quản trị dễ dàng nắm bắt các thông tin một cách trực quan nhất. Thế nhưng, phần mềm Excel không có sẵn sơ đồ này. Theo dõi ngay bài viết dưới đây! Chúng tôi sẽ hướng dẫn các bạn cách thể hiện sơ đồ Gantt trong Excel!
Gantt Chart là gì?
Biểu đồ Gantt là cách quản lý dự án, công việc một cách khoa học và thông minh. Chúng gồm 2 phần chính:
Phía bên phải của Gantt Chart là các hạng mục công việc cần làm.
Đối chiếu theo phương thẳng, hướng lên trên là cột mốc thời gian hoàn thành nhiệm vụ. Cụ thể, bạn sẽ biết được chính xác thời gian bắt đầu cũng như kết thúc khi chúng ta hoàn thành công việc đó. Chúng được thể hiện rõ ràng, không chồng chéo lên nhau. Tất cả được trình bày chi tiết và dễ nhìn.
Đối tượng dùng biểu đồ Gantt Chart?
Đối với cá nhân, bạn có thể sử dụng Gantt Chart là cách nhanh nhất để lên các plan cần thực hiện. Với doanh nghiệp, đây là công cụ hỗ trợ đắc lực để bạn có thể quản lý dự án một cách sát sao nhất. Qua ví dụ dưới đây, bạn sẽ hiểu hơn về cách xây dựng biểu đồ này!
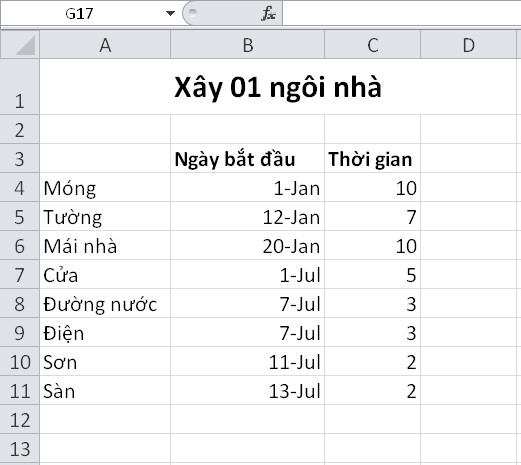
Đây là bảng thống kê chi tiết các số liệu về thời gian xây dựng nhà. Qua đó, bạn khó có thể hình dung được chính xác thời gian thi công và tiến độ của nó thế nào.
Chính vì thế, bạn cần tạo cho mình biểu đồ Gantt. Không chỉ bạn mà còn những người tham gia vào dự án này có thể nắm bắt thông tin nhanh và chính xác hơn.
Cách đơn giản tạo biểu đồ Gantt Chart trong Excel
Bước 1: Bôi đen dải ô A3:C11
Bước 2: Chọn Insert – Charts – Column
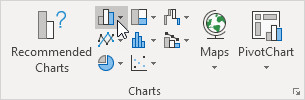
Bước 3: Chọn Stacker Bar
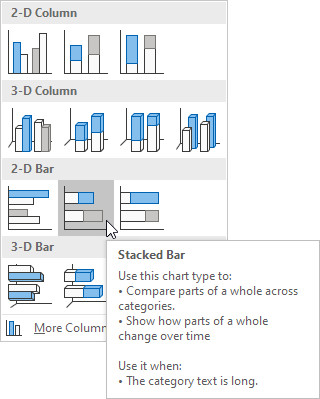
Chúng ta sẽ nhận được biểu đồ sau:
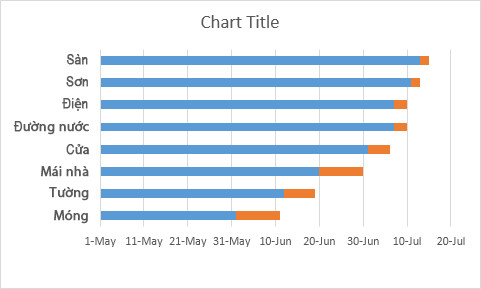
Bước 4: Để thay đổi tên biểu đồ, bạn chọn Chart Text
Bước 5: Ngoài ra, bạn có thể thay đổi hoặc xóa các dữ liệu chỉ bằng thao tác Del
Bước 6: Tại trung tung, chọn Format Axis. Sau đó, bạn nhấp vào Categories in reverse order (như hình)
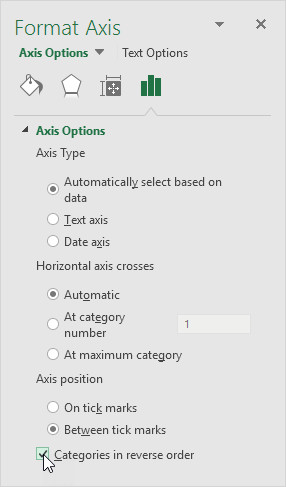
Kết quả lúc này sẽ là:
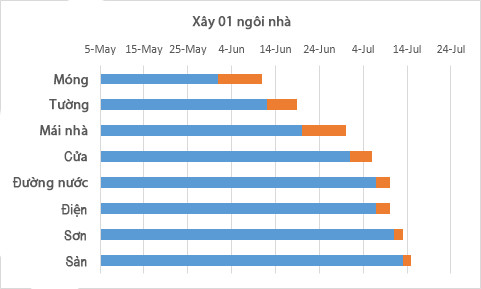
Bước 7: Bạn chọn tiếp vào thanh màu xanh, chọn Format Data Series, chọn biểu tượng Fill & Line. Trong mục Fill chọn No fill.
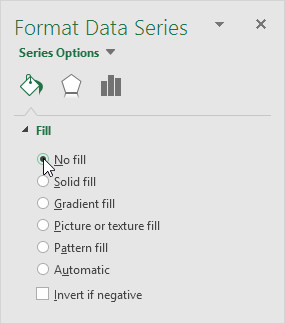
Bước 8: Thời gian trong Excel được đếm từ ngày 0/1/1900. Cho nên thời gian bắt đầu là 1-jun-2017 tương đương với 42887. Và ngày kết thúc 15-jul-2017 tương đương với 42931. Nhấn chuột phải vào ngày tháng trên biểu đồ, nhấn chọn Format Axis và sửa minimum bound thành 42887, còn maximum bound thành 42931 và Major unit thành 7.
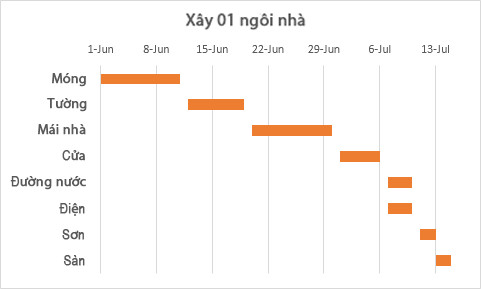
Chú ý: Chúng ta có thể thấy được các hạng mục khác nhau trong cùng 1 ngày.
Chúc các bạn thành công!